Still need help?
Get in touch with the LX.lab team by logging a ticket via ServiceConnect. We'll be in touch shortly.
Log a ticketWant to provide feedback on this resource? Please log in first via the top nav menu.
Pages is the Canvas content item you can use to add rich content to your Canvas course.
With the help of the Rich Content Editor, you are able to embed images, files, videos, audio files and content from Youtube, Vimeo, Khan Academy and many other third party tools, in Pages. You can also add links to other Canvas content items (eg. other Pages, Assignments, Quizzes, Discussions, Modules, etc) in a Page. This brings your content to life and invites students to engage and become active learners.
You’ll find a link to Pages in your Course Navigation menu.

The video tutorial below (3:25 min) shows you how to add and manage Pages in Canvas.
The Pages Index Page is where you can create and delete Pages. It is also where you can find a list of all the Pages which have been created in your Canvas course.
The Pages link on your Course Navigation Menu will take you to the Pages Index Page or to the Front Page of your subject site if you have already set one. If you have set a Front Page, click on the View All Pages button on the top left to take you to the Pages Index Page.

Once on the Pages Index Page, click on the + Page button on the top right to create a new page [see [1] in the screenshot below].
Delete pages by selecting the checkboxes of the Page or Pages you want to delete, then click the Delete button [see [2] in the screenshot below].
You can also manage options for individual Pages [see [3] in the screenshot below]. Your front page is identified with a gray Front Page tag [see [4] in the screenshot below].
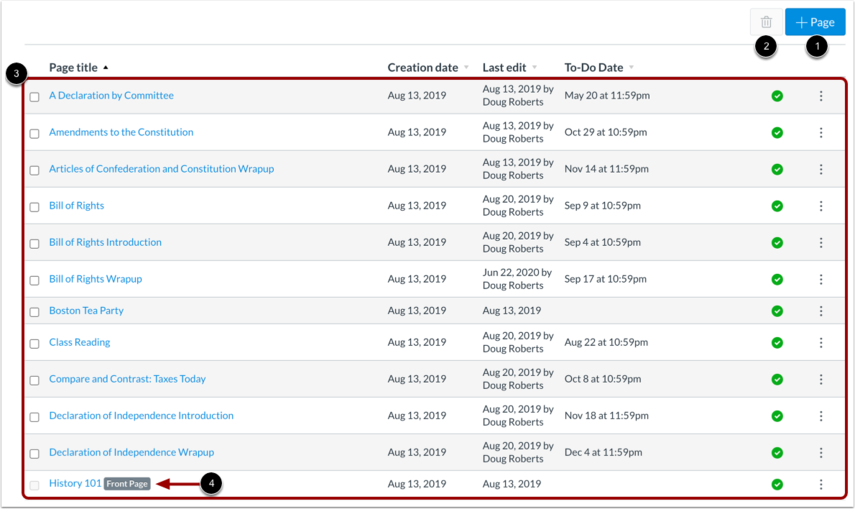
Edit a Page by clicking on the name of the Page [see [1] in the screenshot below].
Use each page’s options menu, located to the far right of each row on the Pages Index Page [see [2] in the screenshot below], to:
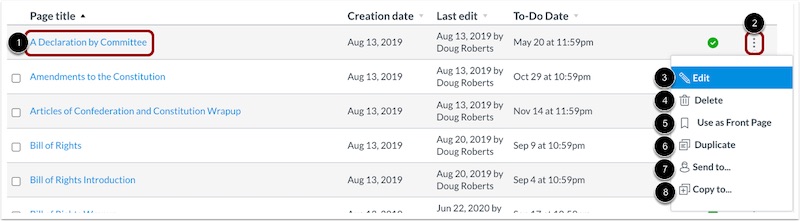
Use the Rich Content Editor to add content to your Pages. For engaging, attractive and accessible content, have a look at these recommended tips on language and style:
A draft Page is a page which is unpublished. Unpublished content is not visible to students. Only publish pages that are ready to be accessed or used by students. Published pages or content are marked by a green tick.

You can use your page history to restore previous versions of content. Check the Canvas guide for using page history.
Have a look at these Canvas guides to see how you can get the most from using Pages.
Get in touch with the LX.lab team by logging a ticket via ServiceConnect. We'll be in touch shortly.
Log a ticketWant to provide feedback on this resource? Please log in first via the top nav menu.