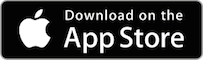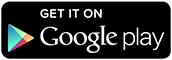You may not realise that Canvas has a mobile app. Two in fact, called Canvas Student and Canvas Teacher. Unlike most apps for Learning Management Systems, these are actually quite good.
That means that teaching online can also mean teaching out in the world, as Professor Michael Wesch describes in this video. Learning and teaching has never been limited to only what happens in the classroom, but that’s now vividly clear to all of us who haven’t been in a classroom for a while.
The potential of the Canvas app means that not only can your students access your teaching on the go, you can also teach from anywhere.
So when you’re designing your Canvas Subject, it’s a good idea to keep the app experience in mind.
What exactly can you do with the Canvas app?
Good question. The answer is lots. But in a nutshell, from your mobile or tablet you can:
- grade an assignment and/or use Speedgrader for annotated feedback on a submission.
- upload videos, files and images to your subject
- make announcements on the run
- edit the text of any pages, assignments, discussions etc.
- start or reply to discussion posts
- enter ‘Student view’ to check what students can see
- send an email message to the class or a specific student
- get push notifications when something happens in subject, like an assignment submission.
Canvas Student app
To get your students into using the app, you’ll need to clearly signpost to them that you are also using the app. One way to do this is to have a page on your site with instructions on how to download it.
If you want a quick guide for your students to download and login to the Canvas Student app, there is a UTS-focused resource on Canvas Commons called Configure the Canvas App.

Simply import this page into the Get Started module for your Subject and add it to the student “to-do list”.

The ‘to-do’ list feature is a very handy way to notify your students that there is something important they need to read or contribute to.
The Configure the Canvas App page goes step-by-step through everything your students will need to do to download and start using the app.
There are also extensive guides on using the app available for students in the Canvas Community guides:
Canvas Teacher app
So you’ve got your students sorted, now what about you?
Step 1 – Download the Teacher App of course
iOS
Android
So now you’ve got it, what can you do with it?
If you’d like to learn more about the Canvas Teacher app, there are plenty of demos on YouTube, a couple of which I’ve included in this post.
A really short video intro to some basics of the app
An in-depth video intro for mobile and tablet app
Good luck getting mobile!
Feature image by Francesco Ungaro from Pexels